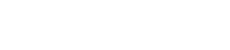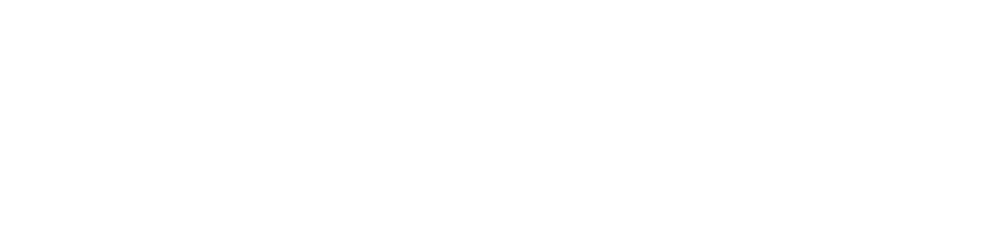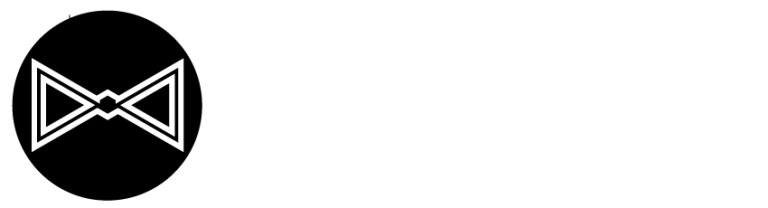When Exporting a website to PDF format for user convenience, ensuring selectable text is crucial. Selectable text allows users to highlight, copy, and paste specific information from the PDF, enabling easy extraction of important details. This feature significantly enhances accessibility, as users can engage with the content more effectively by interacting with the text directly.
Today In this tutorial I’ll show how you can Export a Website to PDF along with Text Selection and Links. Let’s Dive into it.
Note!: First of All Let me tell you This Trick only works on Safari Browser. So make sure you have installed Safari browser on your Computer.
1. Open Safari: Launch the Safari browser on your Mac or Windows.
2. Navigate to the Webpage: Go to the webpage you want to save as a PDF.
3. Access the Print Option: Once you’re on the webpage, Press Command + P (⌘+P) on your keyboard to open the Print dialog. Go to the “File” menu at the top-left corner of the screen and select “Print.”
4. Set Print Settings: In the Print dialog box, you’ll see a preview of the webpage. Look for the “PDF” dropdown menu in the lower-left corner of the Print dialog box.
5. Save as PDF: Click on the “PDF” dropdown menu. Choose the “Save as PDF” or “Save to PDF” option from the list.
This method allows you to Export Website to PDF file from the webpage you’re viewing in Safari. Keep in mind that the appearance and layout of the PDF may vary based on the complexity of the web page’s design.
Q & A Section
Question # 1: How can I convert a website to PDF using Safari on my Mac?
Answer: You can convert a webpage to PDF in Safari by selecting “File” > “Print” or pressing Command + P, then choosing “Save as PDF” from the dropdown menu.
Question # 2: Is there a keyboard shortcut in Safari to convert a webpage to PDF directly?
Answer: Yes, you can press Command + P while on the webpage and choose “Save as PDF” as the destination to create a PDF.
Question # 3: Can I adjust the page layout or scale before converting a webpage to PDF in Safari?
Answer: Yes, in the Print dialog box, you can modify settings like orientation, margins, and scale before generating the PDF.
Question # 4: Does Safari allow me to convert multiple web pages into a single PDF document?
Answer: Safari allows the conversion of one webpage at a time. To merge multiple web pages into a single PDF, you might need to use other methods or third-party tools.
Question # 5: What if I want to convert a password-protected webpage to PDF in Safari?
Answer: Safari’s built-in PDF conversion feature doesn’t bypass password protections. You may need to use other methods if the webpage requires authentication.
Question # 6: Can I convert a mobile webpage to PDF using Safari on my iPhone or iPad?
Answer: Yes, Safari on iOS devices allows you to create PDFs from webpages using the Share button and selecting “Create PDF.”
Question # 7: Are there any limitations in Safari when converting complex or interactive webpages to PDF?
Answer: Safari’s PDF conversion might not capture highly interactive elements such as videos, forms, or certain scripts, resulting in limited functionality in the PDF.
Question # 8: How accurate is the formatting of the converted PDF compared to the original webpage in Safari?
Answer: Generally, the formatting in the PDF reflects the layout of the webpage, but intricate designs or complex structures might not translate perfectly.
Question # 9: Can I convert a webpage to PDF in Safari without losing embedded hyperlinks?
Answer: Yes, Safari typically preserves clickable links in the PDF, allowing navigation within the document.
Question # 10: Does Safari offer any extensions or plugins specifically for converting webpages to PDF?
Answer: As of the last update, Safari doesn’t have native extensions solely for converting webpages to PDF. You may explore third-party extensions or apps for additional features.
Question # 11: Is there a size limit when converting webpages to PDF in Safari?
Answer: There might be limitations based on the available system storage, but Safari itself doesn’t impose explicit size restrictions for PDF conversion.
Question # 12: Can I edit the content of a PDF created from a webpage using Safari?
Answer: Limited editing is possible using external PDF editing software, but Safari doesn’t offer direct editing options for the generated PDF.
Question # 13: Are there any copyright considerations when converting website content to PDF via Safari?
Answer: Respect copyright laws and the website’s terms of service. Personal use of converted content is usually acceptable, but commercial use might require permission or proper attribution.
Question # 14: How secure is the process of converting a webpage to PDF in Safari?
Answer: The PDF creation process within Safari is generally secure, but ensure you handle and store the resulting PDF file securely, especially if it contains sensitive information.
Question # 15: Can I convert a webpage to PDF on Safari and share it via email or other platforms?
Answer: Yes, after creating the PDF in Safari, you can share it via email or other platforms by using the sharing options available on your Mac or iOS device.