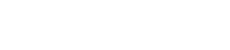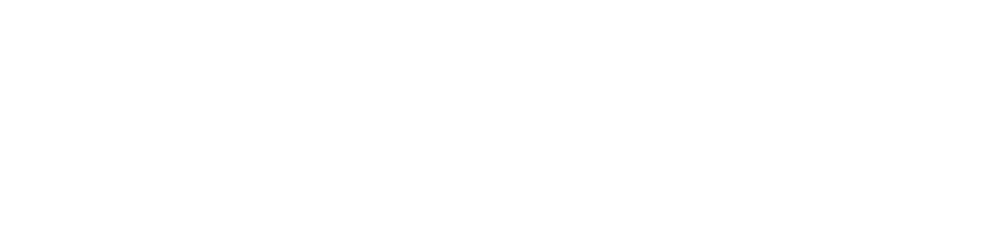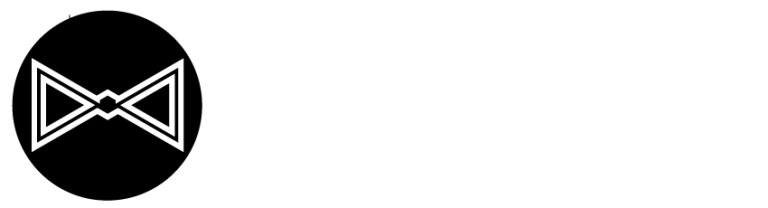Table of Contents
Certainly! Authy is a popular mobile and desktop application that provides two-factor authentication (2FA) services. It enhances the security of your online accounts by adding an additional layer of verification beyond just a password.
I’m going to providing you with a general guide on How to Download and Install Authy (2FA) in Computer | Mac | Android | iPhone. Please note that the exact steps may vary slightly depending on the device and operating system you’re using. Here’s a step-by-step explanation for each platform.
How to Download and Install Authy App For Windows or MacBook?
- Open a “web browser” on your desktop computer.
- Go to the “Authy website” using the browser.
- Look for a “Download” or “Get Authy” button on the website’s homepage and click on it.
- You’ll be redirected to the download page. Select the appropriate version for your operating system (Windows or macOS) and click on the download button.
- Once the download is complete, locate the installer file on your computer (usually in the “Downloads” folder).
- Double-click on the installer file to launch the installation process.
- Now Follow Step by step-by-step installation instructions given below in the form of an Animated Picture.
- Once the installation is complete, launch Authy, and I will guide you through the setup process to create an account and start adding your 2FA tokens.
How to Download and Install Authy App For IOS or Android?
- Go to the respective app store (App Store for iOS or Google Play Store for Android).
- Open the app store and search for “Authy” in the search bar.
- Look for the official Authy app, developed by Twilio, and tap on it.
- Tap on the “Download” or “Install” button to start downloading the app.
- Once the app is downloaded and installed, locate the Authy icon on your home screen or app drawer and tap on it to open the app.
- I will guide you through the initial setup process, including creating an account and granting necessary permissions.
- Follow the on-screen instructions to complete the setup and start adding your 2FA tokens.
How to create an account for the Authy app? step by step guide
- To create an account in the Authy app, follow these step-by-step instructions:
- After downloading and Installing the Authy app on your device launch the application.
- On the welcome screen, you will typically see options to either “Login” or “Create Account” Since you want to create a new account, select the “Create Account” option.
- You will be asked to provide your phone number. Enter the phone number associated with the device on which you are installing Authy. Make sure to include the country code. For example, if you are in Pakistan, your number would be in the format +92XXXXXXXXXX.
- After entering your phone number, tap on the “Next” or “Continue” button.
- Authy will send a verification code to the phone number you provided. Wait for a moment, and you should receive a text message containing the code.
- Enter the verification code you received in the designated field within the Authy app.
- Once you have entered the code, tap on the “Verify” or “Continue” button.
- Authy will prompt you to create a backup password for your account. This password will be used to encrypt your 2FA tokens for secure backup and restoration. Create a strong and memorable password, for generating a strong password use a password generator, then confirm it by entering it again.
- After setting up your backup password, Authy will display a recovery phrase. This phrase is crucial for restoring your Authy account in case you lose access to your device. Make sure to write down or securely store this recovery phrase in a safe place. Note that Authy does not have access to this recovery phrase, so losing it may result in permanent loss of access to your tokens.
- Once you have saved your recovery phrase, Authy will prompt you to set a name for your account. You can choose any name you prefer, as it is for your reference only.
- Congratulations! You have successfully created an Authy account. The app will now be ready for you to add your 2FA tokens from various services by scanning QR codes or manually entering the account details.
How to add 2FA using Authy for Facebook
- Open the Facebook app or website and go to the Settings menu.
- Look for the “Security and Login” option and click on it.
- Scroll down to the “Two-Factor Authentication” section and click on “Edit” or “Enable.”
- Choose the “Authentication App” option.
- Launch the Authy app on your device and tap on the “+” icon to add a new account.
- Scan the QR code displayed on the Facebook page using the Authy app’s QR code scanner.
- Authy will detect the code and add the Facebook account to your Authy app.
- Facebook will prompt you to enter a verification code. Open the Authy app, find your Facebook account, and copy the 6-digit verification code.
- Paste the verification code into the Facebook prompt and click on “Continue” or “Verify.”
How to Add 2FA to Twitter using Authy
- Open the Twitter app or website and go to the “More” menu (three horizontal lines).
- Select “Settings and privacy” from the menu.
- Tap on the “Account” or “Security and account access” option.
- Look for “Two-factor authentication” and click on “Set up.”
- Choose the “Authentication app” option.
- Launch the Authy app on your device and tap on the “+” icon to add a new account.
- Scan the QR code displayed on the Twitter page using the Authy app’s QR code scanner.
- Authy will detect the code and add the Twitter account to your Authy app.
- Twitter will prompt you to enter a verification code. Open the Authy app, find your Twitter account, and copy the 6-digit verification code.
- Paste the verification code into the Twitter prompt and click on “Verify.”
How to Add 2FA to Instagram using Authy
- Open the Instagram app or website and go to your profile.
- Tap on the three horizontal lines in the top right corner to access the menu.
- Select “Settings” from the menu.
- Tap on “Security,” then “Two-Factor Authentication.”
- Choose the “Authentication App” option.
- Launch the Authy app on your device and tap on the “+” icon to add a new account.
- Scan the QR code displayed on the Instagram page using the Authy app’s QR code scanner.
- Authy will detect the code and add the Instagram account to your Authy app.
- Instagram will prompt you to enter a verification code. Open the Authy app, find your Instagram account, and copy the 6-digit verification code.
- Paste the verification code into the Instagram prompt and click on “Verify.”